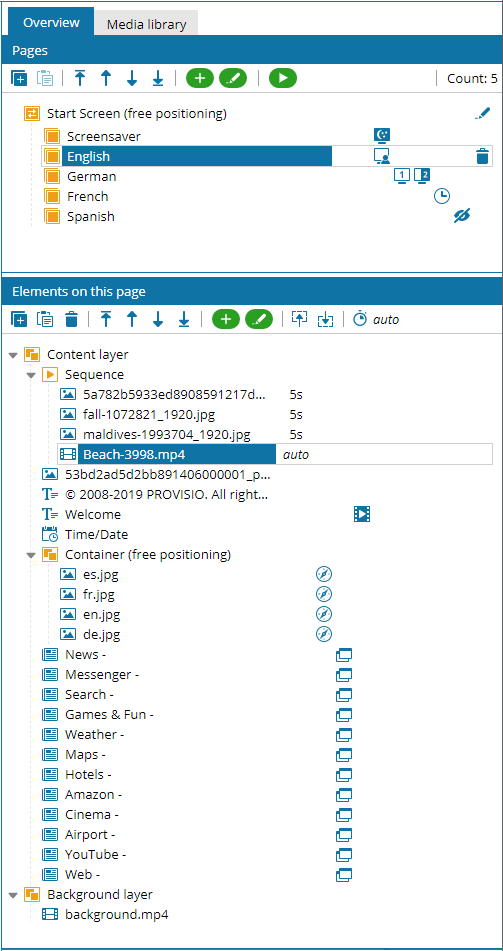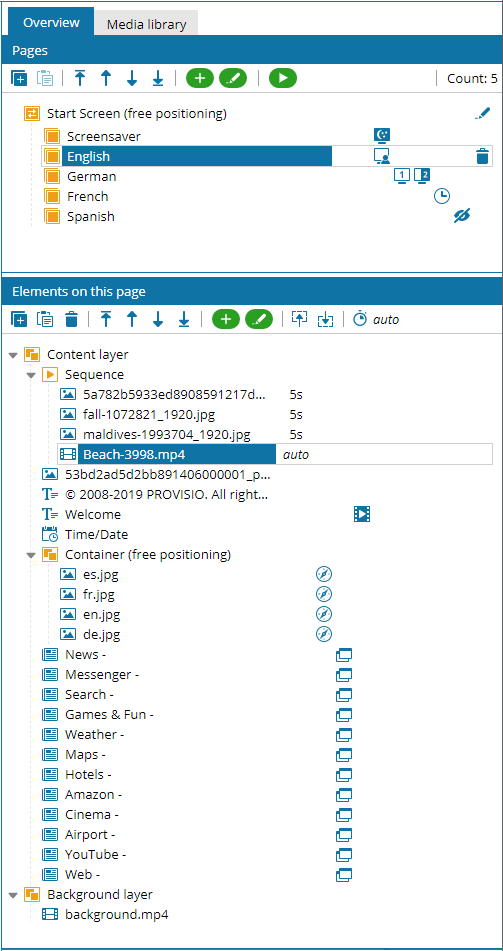1.1 Hauptknoten des Projekts

In der Sektion Seiten wird neben dem Projektnamen der Edit-Button des Projektknotens angezeigt, welcher als oberste Instanz mehrere Projektseiten beinhalten kann. Nach Drücken des Edit Buttons kann der Projektknoten weiter in seinen Eigenschaften editiert werden.
1.2 Seiten
In der Sektion Seiten werden die einzelnen Projektseiten des Projekts unterhalb des Projektknotens angezeigt, welche ebenfalls durch einen Doppelklick oder nach Selektion durch Klicken des Edit Buttons in der Seitenwerkzeugleiste in ihren Eigenschaften editiert werden können. Nach Selektion einer Seite werden in der darunterliegenden Sektion Elemente dieser Seite, alle Elemente dieses Seitenelements in einer Baumansicht aufgelistet.

In der Sektion Seiten befindet sich die Seitenwerkzeugleiste, welche die wichtigsten Funktionen zur Bearbeitung der Projektseiten bereitstellt:
- Der Kopieren-Button, mit dem selektiere Seiten kopiert werden können.
- Der Einfügen-Button, mit dem kopierte Seiten eingefügt werden können.
- Der Löschen-Button, der eine selektierte Seite löscht.
- Die Pfeil-Buttons können Sie für das Verschieben von Seiten um eine Position vor oder zurück verwenden.
- Die Pfeil-Buttons können Sie für das Verschieben von Seiten an das Ende oder den Anfang verwenden.
- Der Hinzufügen-Button, mit dem neue Seitenvorlagen hinzugefügt werden können.
- Der Editieren-Button, mit dem der Eigenschaftendialog von selektierten Seiten geöffnet werden kann.
- Mit dem Play-Button können Sie die Vorschau der aktuell ausgewählten Seite starten.
1.3 Elemente dieser Seite

In der Sektion
Elemente dieser Ebene befindet sich die
Elementwerkzeugleiste, welche die wichtigsten Funktionen zur Bearbeitung von
Elementen bereitstellt:
- Der Kopieren-Button, mit dem selektiere Elemente kopiert werden können.
- Der Einfügen-Button, mit dem kopierte Elemente eingefügt werden können.
- Der Löschen-Button, der selektierte Elemente löscht.
- Die Pfeil-Buttons können Sie für das Verschieben von Elementen an das Ende oder den Anfang bzw. für das Verschieben in die unterste und oberste Ebene innerhalb von Containern verwenden.
- Die Pfeil-Buttons können Sie für das Verschieben von Elementen um jeweils eine Position vor oder zurück bzw. für das Verschieben eine Ebene hoch oder runter innerhalb von Containern verwenden.
- Der Hinzufügen Button, mit dem neue Standardelemente und Elementvorlagen hinzugefügt werden können.
- Der Editieren-Button, mit dem der Eigenschaftendialog von selektierten Elementen geöffnet werden kann.
- Die Nächstes/Vorheriges Element selektieren Buttons können Sie verwenden, um das nächste oder vorherige Element innerhalb eines Containers zu selektieren.
- In der Editbox Anzeigedauer kann die Anzeigedauer von Elementen innerhalb einer Sequenz festgelegt werden.
Hinweis:
Bei Selektion von mehreren Elemente werden die entsprechenden Funktionen der Werkzeugleiste auf alle ausgewählten Elemente angewendet.
1.4 Symbole
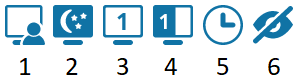
Zusätzlich wird in der Übersicht durch verschiedene Icons angezeigt, ob an den bestehenden Elementen
Anzeigebedingungen aktiviert sind:
- Die erste Icon wird angezeigt, wenn in den Anzeigebedingungen Bildschirmschoner (Benutzer aktiv) aktiviert ist.
- Das zweite Icon wird angezeigt, wenn die Anzeigebedingung Bildschirmschoner (Benutzer inaktiv) aktiviert ist.
- Das dritte Icon wird angezeigt, wenn Bildschirm 1 bzw. Bildschirm 2 in den Anzeigenbedingungen aktiviert wurde.
- Das vierte Icon wird angezeigt, wenn die Anzeigebedingung Bildschirmaufteilung 1 bzw. Bildschirmaufteilung 2 aktiviert ist.
- Das Uhr-Icon wird angezeigt, wenn in den Anzeigebedingungen eine zeitliche Bedingung aktiviert ist.
- Das durchgestrichene Auge-Icon wird angezeigt, wenn in den Anzeigebedingungen die Option Nicht anzeigen (nur im Editor sichtbar) aktiviert ist.
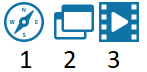
Zusätzlich wird in der Übersicht durch verschiedene Icons angezeigt, ob an den bestehenden Elementen die
Navigationsfunktion, ein
Pop-up oder eine
Animation aktiviert ist:
- Die erste Icon wird angezeigt, wenn die Navigationsfunktion aktiviert ist.
- Das zweite Icon wird angezeigt, wenn die Funktion Pop-up aktiviert ist.
- Das dritte Icon wird angezeigt wenn an dem Element eine Animation aktiviert ist.
Hinweis:
Wenn Sie mit der Maus über die verschiedenen Icons fahren werden detaillierte Informationen der jeweiligen Einstellung angezeigt.