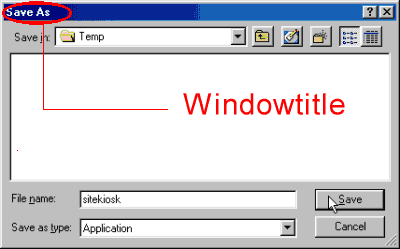Home > Zugriff/Sicherheit > Fenster & Dialoge > Fensterbehandlung
Fensterbehandlung
In diesem Dialog geht es um die Erkennung und Behandlung von Fenstern und Dialogen. Grundsätzliche Informationen zum Dialog und Fenstermanagement finden Sie
hier.
Beachten Sie, dass das explizite Erlauben eines Fensters oder Dialogs Vorrang vor dem Verbieten hat. Sollte auf einen Eintrag in der Liste beides zutreffen, wird dieser erlaubt.
1. Vorgehensweise beim Erscheinen
1.1 Fenster sofort schließen
Verhindert die Anzeige des definierten Fensters bzw. Dialoges. Standardmäßig wurden z.B. Dialoge wie "Speichern unter.." verboten. Sofern aktiviert, erscheint dann der Hinweisdialog Unerlaubter Funktionsaufruf.
Der Clou: Wird vom Benutzer mehrfach versucht, diese Sperre zu überlisten, startet der sog. TILT-Modus, der den Rechner für 30 Sekunden blockiert und ein Hinweisfenster einblendet.
1.2 Fenster schließen, wenn es in den Hintergrund (hinter SiteKiosk) fällt
Schließt das Fenster wenige Sekunden nachdem es in den Hintergrund, also hinter die Browseroberfläche gefallen ist.
1.3 Anzeige des Fensters explizit erlauben
SiteKiosk schließt ein mit dieser Option markiertes Fenster erst, wenn die
Logout-Schaltfläche benutzt wird oder eine
Payment Module Session ausläuft.
1.4 Fenster bei Aktivierung des Bildschirmschoners schließen
Wird diese Option aktiviert, werden alle geöffneten Fenster und Programme bei der Aktivierung des Bildschirmschoners geschlossen. Nach der Deaktivierung des Bildschirmschoners müssen die Programme somit neu gestartet werden.
Die Option steht nur zur Verfügung in Kombination mit dem expliziten Erlauben der Anzeige eines Fensters.
1.5 Fensteranzeige auf den Hauptbildschirm beschränken
Die Aktivierung dieser Option führt dazu, dass die Anzeige eines Fensters auf den Hauptbildschirm beschränkt wird, wenn mehr als ein Bildschirm genutzt wird.
Die Option steht nur zur Verfügung in Kombination mit dem expliziten Erlauben der Anzeige eines Fensters.
1.6 Zum Fenster gehörenden Prozess in jedem Fall beenden
Viele Programme öffnen beim Schliessen noch einen Hinweisdialog, wie z.B. "Änderungen speichern?". Um sicherzustellen, dass das Programm in jedem Fall auch bei Rückfrage automatisch geschlossen wird, sollten Sie diese Option auswählen. Dies hat natürlich zur Folge, dass evtl. vom Benutzer erstellte Daten gelöscht werden.
1.7 Diese Regel für den eingeschränkten SiteKiosk Benutzer deaktivieren
Wird SiteKiosk unter dem speziell abgesicherten SiteKiosk Benutzerkonto gestartet, kann z.B. ein Fenster ausnahmsweise doch zugelassen werden, weil es z.B. durch die Einschränkungen des SiteKiosk Benutzers weniger bedenklich ist.
2. Optionen zum Schließen des Fensters
2.1 Fenster per WM_CLOSE schließen (Standard)
Standardmäßig lassen sich fast alle Fenster bzw. Dialoge schließen, indem das Kommando WM_CLOSE geschickt wird.
2.2 Fenster per WM_COMMAND schließen
Einige Fenster bzw. Dialoge lassen sich leider nicht mit WM_CLOSE schließen. In diesem Fall müssen die i.d.R. vorhandenen Schaltflächen wie z.B. OK, Abbrechen, Wiederholen angesprochen werden. Hierzu stehen Ihnen die folgenden IDs für folgende Standard-Schalflächen zur Verfügung:
- OK
- CANCEL
- ABORT
- RETRY
- IGNORE
- YES
- NO
- CLOSE
- HELP
- TRY AGAIN
- CONTINUE
Befindet sich also ein Abbrechen (Cancel) Button auf dem Dialog, so kann dieser mit dem 2. Punkt, dem Schicken von CANCEL, geschlossen werden.
3. Definieren von markanten Fenstermerkmalen
3.1 Fenstertitel
Den Titel eines Fensters oder Dialoges finden Sie im oberen (Fenster)-Rahmen der meisten Dialoge und Programme. In dem Bildbeispiel sehen Sie das englische Pendant zum "Speichern unter" Dialog. Der Fenstertitel lautet "Save as", weshalb standardmäßig "SAVE*" in die Dialog- und Fensterliste eingetragen wird, sofern das Betriebssytem englischsprachig ist. Das "*" dient hierbei als Platzhalter:
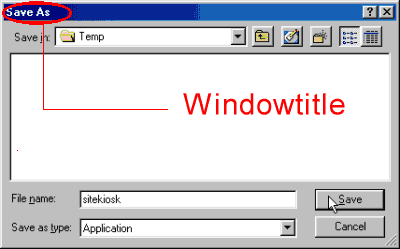
Bei einigen Programmen und Spielen ist kein offensichtlicher Fenstertitel vorhanden, da die Applikation z.B. im Vollbildmodus gestartet wird. Hierbei entspricht der Text-Eintrag in der Fensterleiste (Taskleiste) dem Fenstertitel. Halten Sie einfach die Maus über den Taskeintrag, um den Titel ablesen zu können:

Zusätzlich können Sie Hilfprogramme wie
AutoIt verwenden, die Ihnen die Fenstertitel und Klassen auslesen können.
3.2 Fensterklasse
Die Fensterklasse lässt sich nur mit Hilfsprogrammen, wie z.B.
AutoIt auslesen. Der Vorteil der Fensterklassen liegt darin, dass sie im Gegensatz zum Fenstertitel sprachunabhängig sind und damit eine eindeutige Identifizierung erleichtern.
3.3 Beispielwerte für das Programm CALC.EXE
Das mit Windows mitgelieferte Programm Calc.exe (Windows Taschenrechner) liefert folgende Werte:
| Name des Programmes: Calc.exe |
| Fensterklasse: SciCalc |
| Fenstertitel (deutsch): Rechner |
4. Liste mit Suchmustern für Unterfenster
4.1 Allgemeine Hinweise
Mit dieser Option können Unterfenster (dies sind keine eigenständigen Fenster sondern Bestandteile eines Fensters oder eines Dialogs) z.B. ein Textfeld oder eine Checkbox, identifiziert werden. Diese Option wird nur in wenigen Sonderfällen benötigt.
Durch die zusätzliche Klassifizierung von Unterelementen innerhalb eines Dialoges, lässt sich ein Fenster von einem ähnlichen anderen Fenster unterscheiden.
Beachten Sie, dass der Fenstertitel bei einem Unterfenster dem Text in einem Textfeld oder neben einer Checkbox entspricht.
4.2 Konfiguration
Erfassen Sie bitte mit Hilfe von
AutoIt Child-Elemente des Dialoges, welche Sie hier angeben. Evtl. müssen zur besseren Unterscheidung mehrere Child-Elemente angegeben werden:
- ...alle definierten Unterfenster gefunden werden
Bei Auswahl dieser Option und der Angabe von mehreren Suchmustern für Unterfenster, müssen alle Suchmuster in einem Unterfenster gefunden werden, damit das Unterfenster als identifiziert gilt.
- ...mindestens eins der Unterfenster gefunden wird
Bei Auswahl dieser Option und der Angabe von mehreren Suchmustern für Unterfenster, muss nur eines der Suchmuster gefunden werden, damit das Unterfenster als identifiziert gilt.
Nach oben