1.1 Starting the SiteCaster Editor via SiteRemote
To start the SiteCaster Editor via SiteRemote you have to login to SiteRemote and click the SiteCaster button on the left sidebar.
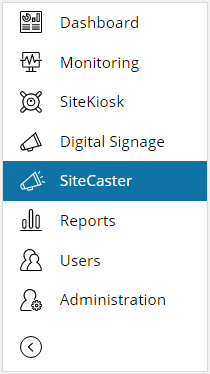
1.2 Starting the SiteCaster Editor via the SiteKiosk Config Editor
In the SiteKiosk Config Editor, navigate to Start Page & Browser. Then select SiteCaster from the list of available Chrome Browser skins, and press the Customize button to open the Customize (SiteCaster) window. There you will find the button Open Editor in Default Browser under the Information tab. Please note that the SiteCaster Editor is only supported by Mozilla Firefox and the Chrome Browser. You might need to adjust your system settings so the editor is opened in one of the supported browsers. If you not want to change your system's default browser, you can also open the SiteCaster Editor manually in a supported browser. See below.
.png)
1.3 Starting the SiteCaster Editor manually
To open the SiteCaster Editor manually, copy the link address shown in the SiteCaster Config Editor under the CMS Settings tab, and paste it into your Chrome or Firefox browser.
Important:
Please ensure that your browsers are regularly updated to the latest version. We cannot guarantee that the SiteCaster Editor will run properly in out-dated browser versions.
2. Login/Logout
Users can login with their SiteRemote login credentials to access the SiteCaster Editor. Only users that have been assigned the SiteCaster Full Access user permissions are able to login. For more information on creating and managing user accounts, and assigning permissions in SiteRemote, please see SiteRemote Users. After logging, in first-time users are automatically directed to the Create Project page where they can select a template to base their first project on (see: Creating A New Project).
Please note:
You should try to avoid opening the editor in more than one browser window at a time. While a project is being worked on it is "locked", meaning it cannot be opened in other browser windows, even by the user who is currently editing the project. Users are automatically moved back to the project list after 5 minutes of inactivity; changes are automatically saved and the project is "unlocked" again so other users can open it.
See also
Welcome
Scope of your license(s)
Support
PROVISIO contact information
System requirements
Projects
Creating a new project
Project page (Content view, Inspector)
Menu bar and toolbar
Inspector (Overview)
Inspector (Media library)
Adding, selecting and editing elements
Adjusting the size of elements
Positioning elements
Copy
Page templates
Element templates
Standard elements
View
Settings
Preview
Publishing
User settings
User rights
SiteCaster and SiteRemote
App-Update
Key combinations
About us
Scope of your license(s)
Support
PROVISIO contact information
System requirements
Projects
Creating a new project
Project page (Content view, Inspector)
Menu bar and toolbar
Inspector (Overview)
Inspector (Media library)
Adding, selecting and editing elements
Adjusting the size of elements
Positioning elements
Copy
Page templates
Element templates
Standard elements
View
Settings
Preview
Publishing
User settings
User rights
SiteCaster and SiteRemote
App-Update
Key combinations
About us
Back To Top