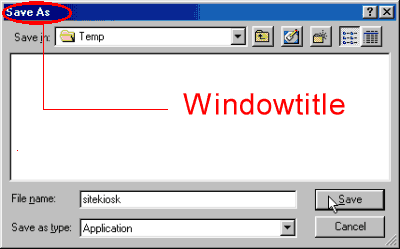Home > Access/Security > Windows & Dialogs > Handling of Windows
Window handling
This dialog box deals with the detection and handling of windows and dialog boxes. Click
here for more basic information on dialog boxes and window management.
Please note that explicitly allowing a window or dialog boxes is given priority over the blocking a window or a dialog box. Should both criteria apply to an entry on the list, the entry will be allowed.
1. Procedure when window or dialog box are displayed
1.1 Close window immediately
Prevents defined windows or dialog boxes from being displayed. By default, dialog boxes such as "Save as..." will be disabled. When this function is activated, a dialog box will appear containing the message Function not supported.
Highlight: If the user tries to outwit the system several times, the so-called TILT mode will be started, which will freeze the computer for 30 seconds and display a corresponding window.
1.2 Close window when it falls into the background (behind SiteKiosk)
After it has fallen into the background, i.e. behind the browser surface, the window will be closed within a few seconds.
1.3 Explicitly allow the display of this window
SiteKiosk will not close a window for which this option has been turned on until the
Logout button is used or a
Payment module session has expired.
1.4 Close Window when screensaver comes on
If this window is explicitly allowed to be displayed and you enable this option, all open windows and applications of this type will be closed when the screensaver comes on. All previously closed applications will have to be restarted after the screensaver was deactivated.
This option is only available when used in combination with the option Explicitly allow the display of this window.
1.5 Restrict the window to the main screen
Activating this option will restrict the display of the window to the main screen if you are running more than one screen.
This option is only available when used in combination with the option Explicitly allow the display of this window.
1.6 Terminate any process which generated this window
Many applications will display a dialog box such as "Save changes?" when the user wants to exit them. In order to make sure that the application will be closed automatically nonetheless, you should enable this option. This may, of course, result in the loss of the data the user created.
1.7 Deactivate this rule for the limited SiteKiosk user
If SiteKiosk is launched under the limited SiteKiosk user account, it is possible for a window to be displayed regardless because it may be considered less harmful due to the restrictions that go along with the SiteKiosk user.
2. Options for closing the window
2.1 Send WM_CLOSE to close the window (default)
By default, almost all windows can be closed by sending the WM_CLOSE command.
2.2 Send WM_COMMAND to close the window
Unfortunately, some windows and dialog boxes cannot be closed using the WM_CLOSE command. Instead, you will usually have to send a WM_COMMAND ID to existing buttons such as OK, Cancel, Retry, etc. You can use the following IDs for the default buttons listed below:
- OK
- CANCEL
- ABORT
- RETRY
- IGNORE
- YES
- NO
- CLOSE
- HELP
- TRY AGAIN
- CONTINUE
Consequently, if the dialog box contains a Cancel button, you use the second item, i.e. send the CANCEL command, to close it.
3. Define distinctive window properties
3.1 Window title
You can find the title of a window or a dialog box in the upper (window) frame of most dialog boxes and applications. In the sample image below the window title is "Save as." This is why, by default, "SAVE*" will be added to the list under Monitored Windows provided that you work on an English operating system. In this context, the "*" serves as a wild card character:
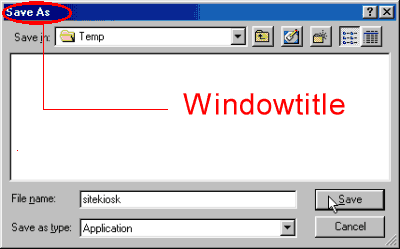
Some applications and games do not display a window title when they are started, for example, in full screen mode. In this case, the text of the entry in the window bar (taskbar) serves as the window title. Simply move your mouse over entry in the taskbar and wait a second until the title is revealed:

You can also use additional utilities such as
AutoIt, which are capable of reading the window titles and classes.
3.2 Window class
If you want to read the window class, you will have to resort to a utility such as
AutoIt. The advantage of window classes is that they are, in contrast to window titles, independent of the applied language and, therefore, facilitate a definite identification.
3.3 Sample values for the program CALC.EXE
The program Calc.exe (Windows calculator), which is included with your copy of Windows, provides the following values:
|
Name of the program: Calc.exe
|
|
Window class: SciCalc
|
|
Window title: Calculator
|
4. List with search patterns for child windows
4.1 General information
You can use this option to identify child windows, i.e. not actual windows, but parts of a window or dialog box that may include a text box or a check box. This option will only be needed in a few special cases.
By specifying additional sub-elements of a dialog box, you will be able to distinguish a window from any other similar window.
Please note that the window title of a child window is the text inside a text field or next to a check box.
4.2 Configuration
Please collect child elements of the dialog box using
AutoIt and enter them there. You may have to enter several child elements in order to improve distinction. In this case, you can consider a window to be identified if:
- ...it contains all defined child windows
With this option, you specify that all child windows defined here have to be found before the options defined in this dialog box can be applied.
- ...it contains at least one of the defined child windows
If you select this option and specify several search patterns applicable to child windows, the child window will only have to match one search pattern to be identified.
Back to top